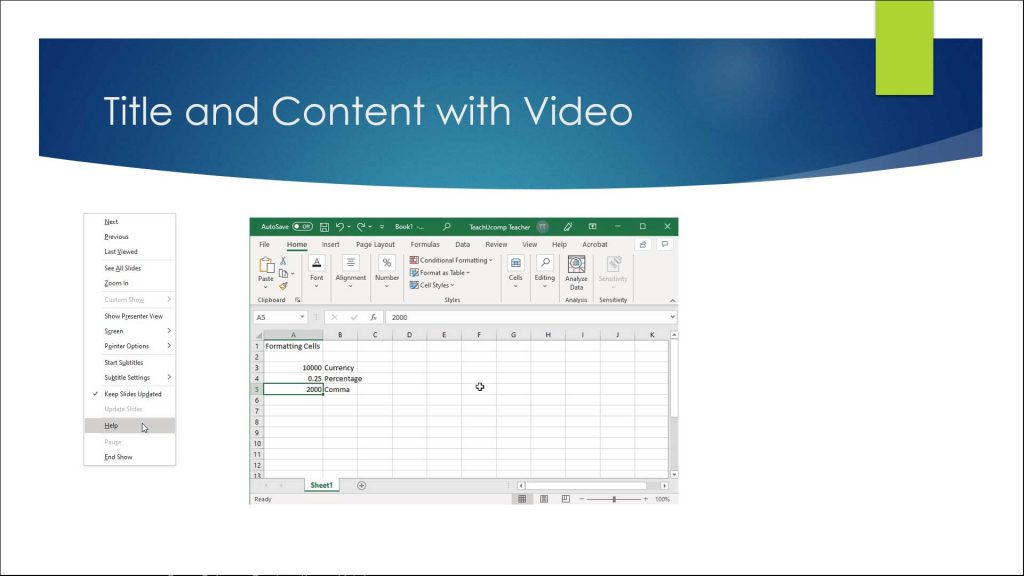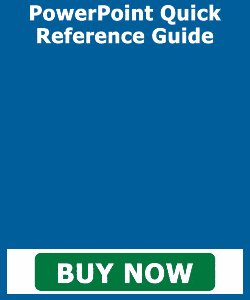Slide Show View in PowerPoint – Instructions
How to Use Slide Show View in PowerPoint:
This video lesson, titled “Start a Slide Show,” shows how to use Slide Show view in PowerPoint. This video is from our complete PowerPoint tutorial, titled “Mastering PowerPoint Made Easy v.2016-2013.”
Overview of How to Use Slide Show View in PowerPoint:
Slide Show view in PowerPoint lets you show a presentation on or from your computer. You can view either the entire presentation or just a few slides. This is the best way to view or preview a presentation to ensure it is clear, focused, and impactful in the way you want.
To run a presentation in Slide Show view in PowerPoint, click the “Slide Show” tab in the Ribbon. To start the slide show from the first slide, then click the “From Beginning” button in the “Start Slide Show” button group. Alternatively, to start the slide show from the currently selected slide, click the “From Current Slide” button in the “Start Slide Show” button group.
To advance through the slides and animations in a presentation in Slide Show view, click the screen. Alternatively, to advance through the slide show, press “Spacebar” on your keyboard. After viewing the entire presentation, the slide show closes and returns to its previous view. However, to exit the slide show at any time, press the “Esc” key on your keyboard.
Alternatively, you can select commands in a pop-up menu or click buttons in a toolbar to navigate the presentation and access annotation options. To show a pop-up menu that contains commands for navigating the presentation and adding slide annotations in Slide Show view, right-click the screen. Then select the command to perform. Alternatively, move your mouse onscreen in Slide Show view to see a small semi-transparent toolbar appear in the lower-left corner of the screen. Then click the desired button to perform.
A picture showing the pop-up menu of commands in Slide Show view in PowerPoint.
To see a listing of the keyboard shortcuts you can use in Slide Show view in PowerPoint, right-click a slide in Slide Show view to show the pop-up menu. Then select the “Help” command in the pop-up menu to open the “Slide Show Help” dialog box. To show commands based on category, select the desired category at the top of the dialog box. The keyboard shortcuts for that category then appear in the dialog box. These can help you minimize onscreen distraction when delivering your presentation. To close the dialog box after examining the shortcuts, click its “OK” button.
Instructions on How to Use Slide Show View in PowerPoint:
- To run a presentation in Slide Show view in PowerPoint, click the “Slide Show” tab in the Ribbon.
- To start the slide show from the first slide, then click the “From Beginning” button in the “Start Slide Show” button group.
- Alternatively, to start the slide show from the currently selected slide, click the “From Current Slide” button in the “Start Slide Show” button group.
- To advance through the slides and animations in a presentation in Slide Show view, click the screen.
- Alternatively, to advance through the slide show, press “Spacebar” on your keyboard.
- After viewing the entire presentation, the slide show closes and returns to its previous view.
- Alternatively, to exit the slide show at any time, press the “Esc” key on your keyboard.
- Alternatively, you can select commands in a pop-up menu or click buttons in a toolbar to navigate the presentation and access annotation options.
- To show a pop-up menu that contains commands for navigating the presentation and adding slide annotations in Slide Show view, right-click the screen.
- Then select the command to perform.
- Alternatively, move your mouse onscreen in Slide Show view to see a small semi-transparent toolbar appear in the lower-left corner of the screen.
- Then click the desired button to perform.
- To see a listing of the keyboard shortcuts you can use in Slide Show view in PowerPoint, right-click a slide in Slide Show view to show the pop-up menu.
- Then select the “Help” command in the pop-up menu to open the “Slide Show Help” dialog box.
- To show commands based on category, select the desired category at the top of the dialog box.
- The keyboard shortcuts for that category then appear in the dialog box.
- When finished, click the “OK” button in the “Slide Show Help” dialog box to close it.