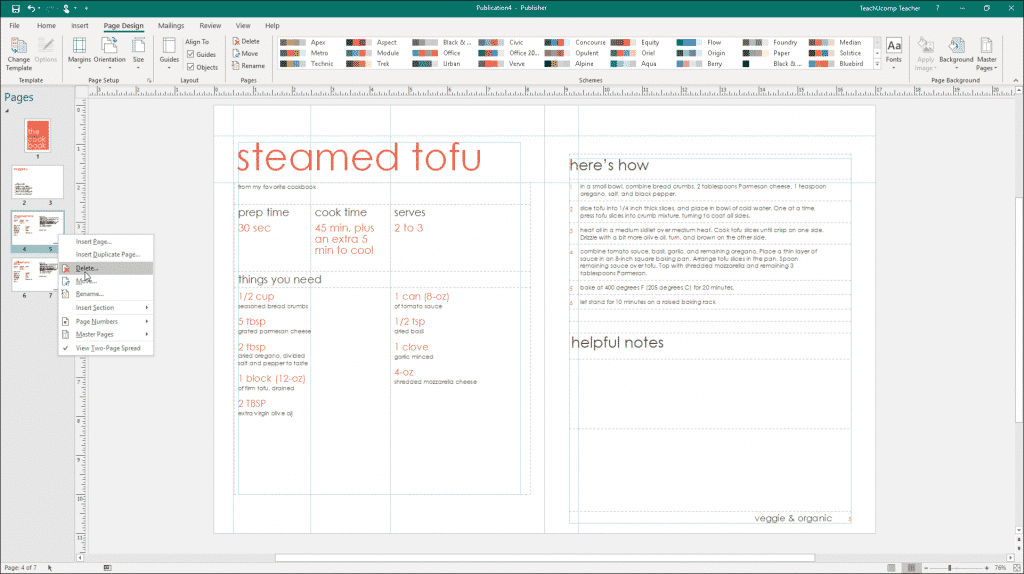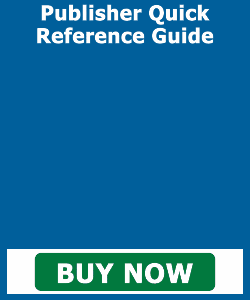Delete a Page in Publisher – Instructions
Delete a Page in Publisher: Video Lesson
This video lesson, titled “Deleting Pages,” shows you how to delete a page in Publisher. This video lesson on how to delete a page in Publisher is from our complete Publisher tutorial, titled “Mastering Publisher Made Easy v.2019 and 365.”
Delete a Page in Publisher: Overview
You can delete a page in Publisher by selecting the page to delete in the Navigation Pane when viewing publications. Then click the “Delete” button in the “Pages” button group on the “Page Design” tab within the Ribbon. If using a “Two-Page Spread” layout, then select an option button in the “Delete Page” dialog box. Select the option button that corresponds to your choice of which pages to delete. Then click the “OK” button.
Alternatively, you can right-click on the page to delete within the Navigation Pane. Then select the “Delete” command from the pop-up menu which appears. If the selected page contains objects, Publisher also asks if you want to delete the page, anyway. If you do, click the “Yes” button in the confirmation dialog box that appears to delete the page.
Delete a Page in Publisher – Instructions: A picture of a user deleting a publication page in Publisher.
Delete a Page in Publisher: Instructions
- To delete a page in Publisher, select the page or pages to delete within the Navigation Pane when viewing publications.
- Click the “Delete” button in the “Pages” button group on the “Page Design” tab within the Ribbon.
- If using a “Two-Page Spread” layout, then select an option button in the “Delete Page” dialog box.
- Select the option button that corresponds to your choice of which pages to delete.
- Then click the “OK” button.
- Alternatively, right-click the page to delete within the Navigation Pane.
- Then select the “Delete” command from the pop-up menu which appears.
- If the selected page contains objects, Publisher also asks if you want to delete the page, anyway.
- If you do, click the “Yes” button in the confirmation dialog box that appears to delete the page.