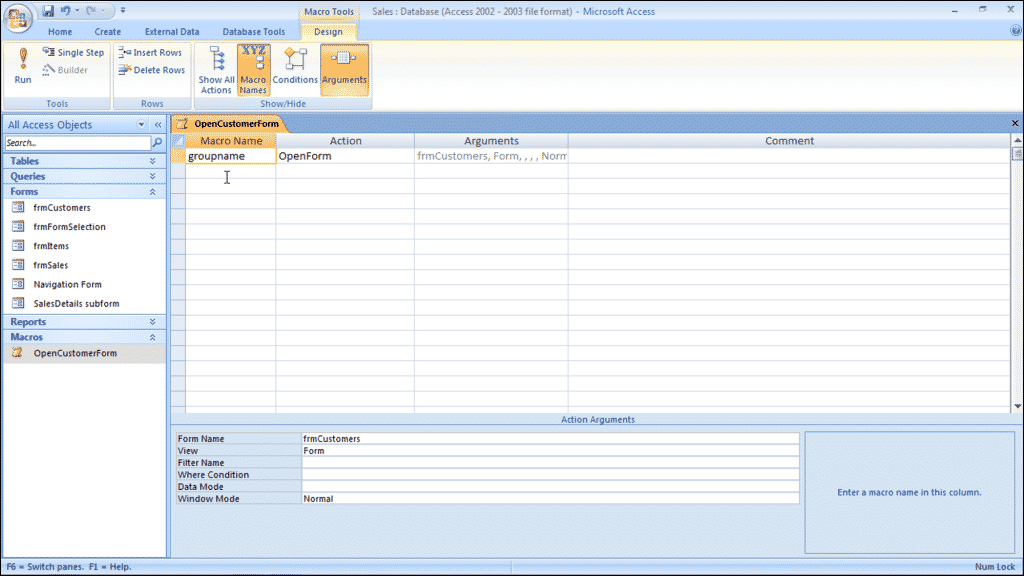Create Group Names in Access 2007 Macros – Tutorial
Create Group Names in Access 2007 Macros: Video Lesson
This video lesson, titled “Using Group Names in Macros,” shows you how to create group names in Access 2007 macros. This video lesson is from our complete Access 2013 through Access 2007 training, titled “Mastering Access Made Easy v.2013-2007.”
Create Group Names in Access 2007 Macros: Overview
You can create group names in Access 2007 macros to make a single macro that contains multiple, separate sections of actions that you can name and reference, individually. This can have many advantages in simplifying the number of macros contained in your database and how you reference them.
To create group names in Access 2007 macros, click the “Macro Names” button in the “Show/Hide” group on the “Design” tab of the “Macro Tools” contextual tab in the Ribbon to display the “Macro Name” column. Here you can type a name for the macro actions that you want to list in this grouping. You can list several names, with the actions in the rows that appear immediately to the right and below it, as constituting the actions performed by that named macro. Later, when making a reference to the specific group of actions to run within the macro, you can refer to it by using this format: macroname.groupname.
Create Group Names in Access 2007 Macros – Tutorial: A picture of a user creating group names in a macro in Access 2007.
Create Group Names in Access 2007 Macros: Instructions
- To create group names in Access 2007 macros, click the “Macro” button in the “Other” group on the “Create” tab in the Ribbon or click the “Macro” button’s drop-down button and then select “Macro” from the drop-down menu.
- If needed, click the “Macro Names” button in the “Show/Hide” group on the “Design” tab in the “Macro Tools” contextual tab within the Ribbon to enable the “Macro Name” column.
- Type a group name for the group of actions into the first available row of the “Macro Names” column.
- In the “Action” column to the right, select the first action to perform in the group from the drop-down list.
- Set any required arguments for the selected action in the “Action Arguments” section.
- Repeat steps 4 and 5 to list all of the following actions to be contained within that group.
- Repeat steps 3 through 6 for any other groups that you want to add to the macro.
- Click “Save” in the Quick Access toolbar.
- Type a name for the macro into the dialog box that appears, and click “OK” to save the macro.