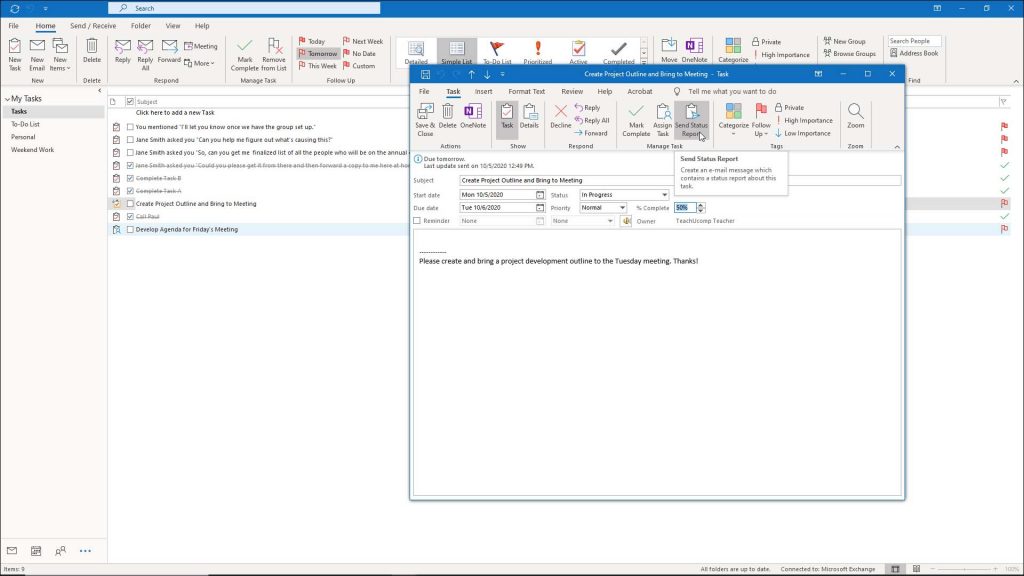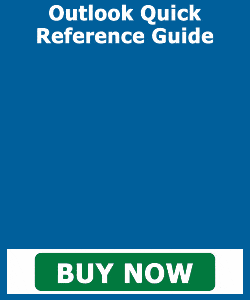Send a Status Report for a Task in Outlook – Instructions
How to Send a Status Report for a Task in Outlook: Video
This video lesson, titled “Sending Status Reports,” shows you how to send a status report for a task in Outlook. This video lesson is from our complete Outlook tutorial, titled “Mastering Outlook Made Easy v.2019 and 365.”
Overview of Sending Task Status Reports in Outlook
You can easily send a status report for a task in Outlook if you are the assigned task’s owner. In this case, it is your responsibility to complete the task. As you make progress on the assigned task, you can send a status report for a task in Outlook to the others who assigned the task to you. These people are on the task’s “update list.”
Whenever you complete the task and change the “Status” of the task to “Completed” or enter in a “100% complete” figure within the “Task” window in Outlook, then the people on the update list are automatically notified. In this case, Outlook automatically sends a status report to the people on the update list, showing the task’s completion.
However, to manually send a status report for a task in Outlook before that time, open the task in Outlook. Then click the “Task” tab in the Ribbon of the “Task” window. Then click the “Send Status Report” button in the “Manage Task” button group. You can address the status report to as many people as needed, but the names of the people in the update list are automatically added. Then simply send the status report to the recipients.
A picture that shows how to manually send a status report for a task in Outlook.
Instructions on How to Send a Status Report for a Task in Outlook
- To automatically send a status report for a task in Outlook after completing the task, either change the “Status” of the task to “Completed” or enter in a “100 % complete” value into the “Task” window.
- To manually send a status report for a task in Outlook before that time, open the task in the “Task” window.
- Then click the “Task” tab in the Ribbon of the “Task” window.
- Then click the “Send Status Report” button in the “Manage Task” button group.
- You can address the status report to as many people as desired, but the names of the people on the task update list are automatically added.
- Then simply send the status report to the recipients.