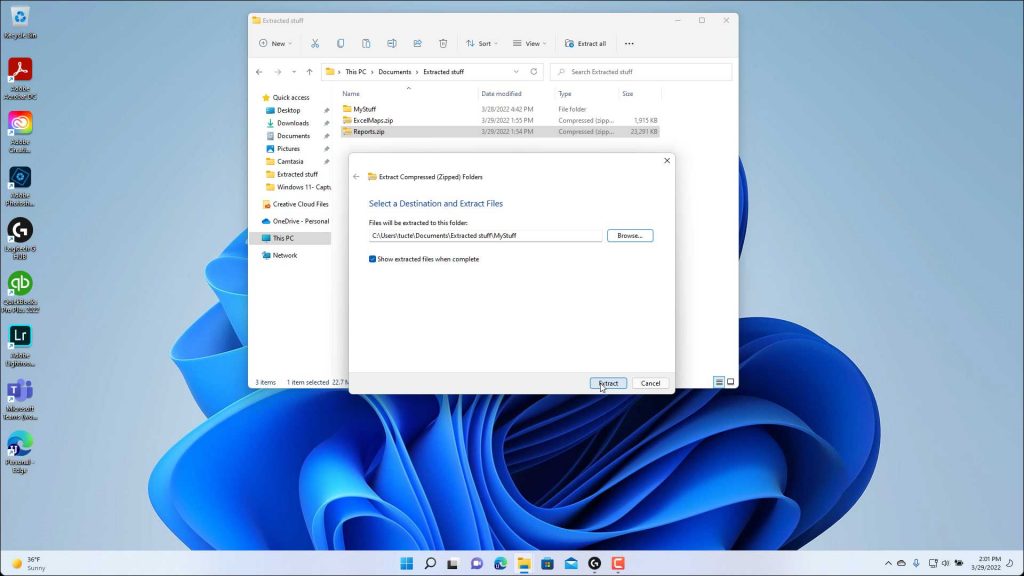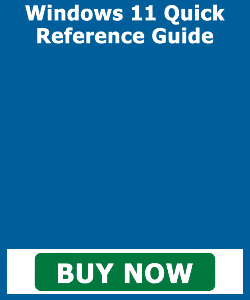Unzip Files in Windows 11 – Instructions
How to Unzip Files in Windows 11: Video
This video lesson, titled “Unzip Files in File Explorer,” shows how to unzip files in Windows 11. This video lesson is from our complete Windows 11 tutorial, titled “Mastering Windows Made Easy v.11.”
Overview of How to Unzip Files in Windows 11:
You can easily unzip files in Windows 11. You can unzip files in Windows 11 shown within a File Explorer window to extract the zipped file’s contents. To extract a zipped file using File Explorer in Windows 11, show the zipped file to unzip within the right pane of the File Explorer window. Then click or tap the zipped file to select it. Then click the “Extract all” button in the Ribbon at the top of the File Explorer window to open an “Extract Compressed (Zipped) Folders” wizard window.
Alternatively, to extract a zipped file using File Explorer in Windows 11, right-click a selected zip file within the right pane of the File Explorer window and then select the “Extract All…” command in the pop-up contextual menu that appears to open the same “Extract Compressed (Zipped) Folders” wizard window.
In the “Extract Compressed (Zipped) Folders” wizard window, the “Files will be extracted to this folder” field shows the folder pathway to which to extract the files. To choose a different destination to which to extract the zipped file, click the adjacent “Browse…” button to open a “Select a destination” dialog box.
In this dialog box, click to select the destination folder and then click the “Select Folder” button at the bottom of the “Select a destination” dialog box. To show the extracted files when complete, ensure there is a checkmark in the “Show extracted files when complete” checkbox. Then click the “Extract” button to finish.
A picture showing how to unzip files in Windows 11 by using the “Extract Compressed (Zipped) Folders” dialog box.
Windows 11 also lets you double-click a zipped folder to show its individual files in the File Explorer window. Note that doing this does not extract the zipped folder, it simply shows its contents. If you try to double-click any of these files to open them, they will be opened as “read-only” copies you cannot change, since they are still zipped and not yet uncompressed.
So, to unzip individual files within a zipped file in the File Explorer window, select the individual items to extract in the File Explorer window. Then click the “Copy” button in the Ribbon at the top of the File Explorer window to copy the files.
Then use the File Explorer window to navigate into the destination folder where you want to place the unzipped copies of those files. Note that this folder location cannot be another zipped folder if you want to unzip the files. Then click the “Paste” button in the Ribbon at the top of the File Explorer window to paste the copies into the selected, uncompressed folder location and also unzip them.
Conversely, you can also copy uncompressed files in a File Explorer window and then paste them into an existing zipped file’s folder in File Explorer to copy the files to the existing zip file and compress them.
Instructions on How to Unzip Files in Windows 11:
Instructions on How to Extract All Files from a Zipped Folder in Windows 11
- To unzip files in Windows 11 using File Explorer, show the zipped file to unzip within the right pane of the File Explorer window.
- Then click or tap the zipped file to select it.
- Then click the “Extract all” button in the Ribbon at the top of the File Explorer window to open an “Extract Compressed (Zipped) Folders” wizard window.
- Alternatively, to unzip files in Windows 11 using File Explorer, right-click a selected zip file within the right pane of the File Explorer window and then select the “Extract All…” command in the pop-up contextual menu that appears to open the same “Extract Compressed (Zipped) Folders” wizard window.
- In the “Extract Compressed (Zipped) Folders” wizard window, the “Files will be extracted to this folder” field shows the folder pathway to which to extract the files.
- To choose a different destination to which to extract the zipped file, click the adjacent “Browse…” button to open a “Select a destination” dialog box.
- In this dialog box, click to select the destination folder and then click the “Select Folder” button at the bottom of the “Select a destination” dialog box.
- To show the extracted files when complete, ensure there is a checkmark in the “Show extracted files when complete” checkbox.
- Then click the “Extract” button to finish.
Instructions on How to Extract Individual Files from a Zipped Folder in Windows 11
- Windows 11 also lets you double-click a zipped folder to show its individual files within the File Explorer window. Note that doing this does not extract the zipped folder, it simply shows its contents. If you try to double-click any of these files to open them, they will be opened as “read-only” copies you cannot change, since they are still zipped and not yet uncompressed.
- So, to unzip the individual files within a zipped file in Windows 11 using the File Explorer window, select the individual items to extract in the File Explorer window.
- Then click the “Copy” button in the Ribbon at the top of the File Explorer window to copy the files.
- Then use the File Explorer window to navigate into the destination folder where you want to place the unzipped copies of those files. Note that this folder location cannot be another zipped folder if you want to unzip the files.
- Then click the “Paste” button in the Ribbon at the top of the File Explorer window to paste the copies into the selected, uncompressed folder location and also unzip them.
- Conversely, to copy files to an existing zip file and compress them, copy the desired uncompressed files in a File Explorer window and then paste them into an existing zipped file’s folder in File Explorer.