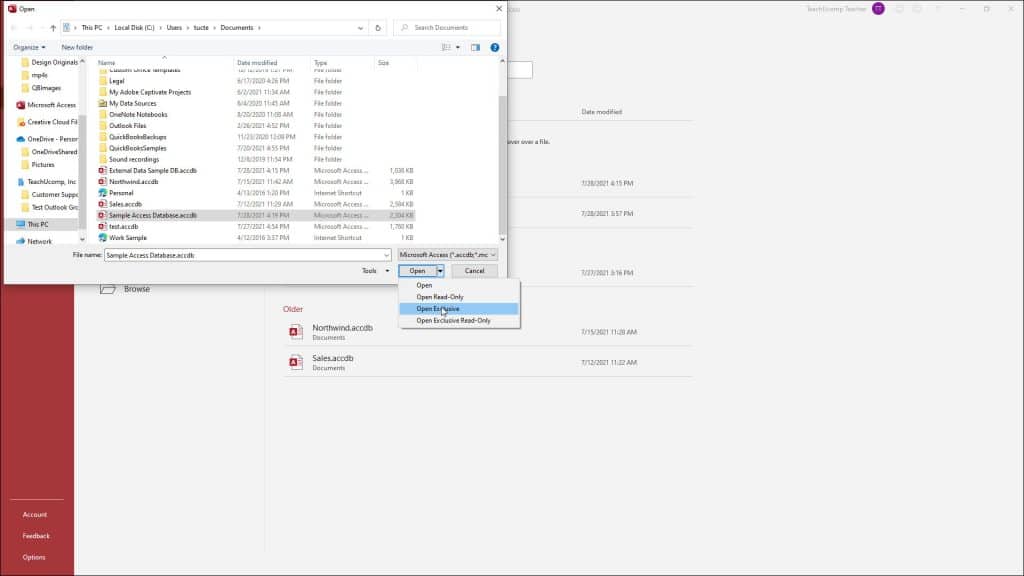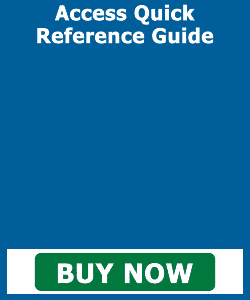Set a Password on an Access Database – Instructions
Set a Password on an Access Database: Video
This video lesson, titled “Setting a Database Password,” shows how to set a password on an Access database file. This video lesson is from our complete Access tutorial, titled “Mastering Access Made Easy v.2019 and 365.”
Overview of How to Set a Password on an Access Database
You can set a password on an Access database to prevent unauthorized access to the database file. To set a password on an Access database, you must first open the database using the “Open Exclusive” command. To do this, open Access and then click the “File” tab in the Ribbon. Then click the “Open” command in the command panel at the left side of the backstage view. Then click the “Browse” button to the right to launch an “Open” dialog box.
Use the “Open” dialog box to navigate to the folder which contains the database that you want to open. Then click the database file to select it. Click the drop-down arrow next to the “Open” button in the lower-right corner of the dialog box. From this drop-down menu, select the “Open exclusive” command. Doing this then opens the selected database for your exclusive use and lets you set the database password.
A picture of a user starting to set a password on an Access database by first opening the database using the “Open Exclusive” command.
Once the database is opened exclusively, click the “File” tab in the Ribbon once again. Then click the “Info” command in the command panel at the left side of the backstage view. To the right, click the “Encrypt with Password” button in the backstage view.
Doing this then launches the “Set Database Password” dialog box. Enter your database password into the “Password:” text box. Then retype it into the “Verify:” text box. Then click the “OK” button.
Write down the password and store in a safe place for later retrieval, if necessary. You cannot open the database without the password. If you lose the password, you’ll need to start all over again! We also cannot overemphasize the importance of securing your password in a safe place.
Instructions on How to Set a Password on an Access Database
- To set a password on an Access database, open Access and then click the “File” tab in the Ribbon.
- Click the “Open” command in the command panel at the left side of the backstage view.
- Click the “Browse” button to the right to launch an “Open” dialog box.
- Use the “Open” dialog box to navigate to the folder which contains the database you want to open.
- Click the database file to select it.
- Click the small drop-down arrow next to the “Open” button in the lower-right corner of the “Open” dialog box.
- From this drop-down menu, select the “Open exclusive” command to open the database for your exclusive use.
- Once the database is opened exclusively, click the “File” tab in the Ribbon once again.
- Click the “Info” command in the command panel at the left side of the backstage view.
- To the right, click the “Encrypt with Password” button in the backstage view to open the “Set Database Password” dialog box.
- Enter your database password into the “Password:” text box.
- Then retype it into the “Verify:” text box.
- Then click the “OK” button.
- Write down the password and store in a safe place for later retrieval, if necessary. You cannot open the database without the password. If you lose the password, you’ll need to start all over again! We cannot overemphasize the importance of securing your password in a safe place.