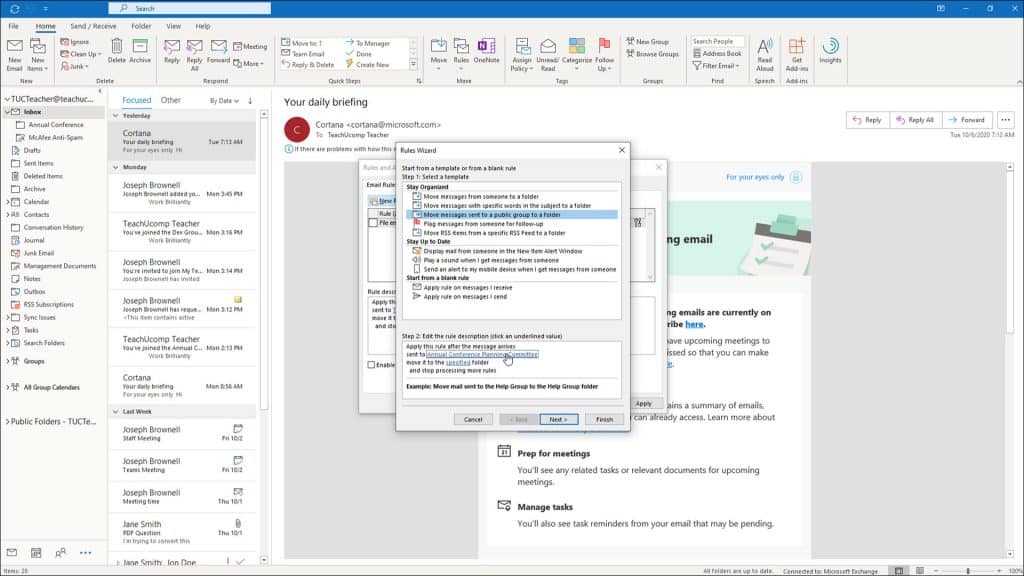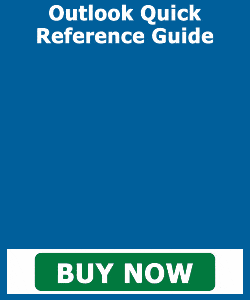Create a Mailbox Rule in Outlook – Instructions
Create a Mailbox Rule in Outlook: Video Lesson
This video lesson, titled “Creating Mailbox Rules,” shows you how to create a mailbox rule in Outlook. This video lesson on how to create a mailbox rule in Outlook is from our complete Outlook tutorial, titled “Mastering Outlook Made Easy v.2019 and 365.”
Create a Mailbox Rule in Outlook: Overview
You can easily create a mailbox rule in Outlook. A mailbox rule in Outlook applies various actions to Outlook messages that match a specified set of criteria, and which are either sent or received from the mailbox. You can have multiple rules applied to a single mailbox. The rules are acted upon in sequence from top to bottom through the list of rules created for that mailbox. They can also be modified or deleted later, if they no longer apply. Outlook also allows you to turn them on and off without having to delete and recreate them.
To create a mailbox rule in Outlook, first select the mailbox folder for which you want to create a rule. To then start the “Rules Wizard” to help you create the rule, click the “Rules” drop-down button in the “Move” button group on the “Home” tab of the Ribbon. Then select the “Manage Rules & Alerts…” command from the button’s drop-down menu to open the “Rules and Alerts” dialog box. Click the “E-mail Rules” tab in this dialog box, if needed, and then click the “New Rule…” button in the upper-left corner of the tab to launch the “Rules Wizard” dialog box.
In the “Rules Wizard” dialog box that then opens, select a template from the list in the “Step 1: Select a template” section. The rule’s description then appears in the “Step 2: Edit the rule description” section at the bottom of the dialog box. For most of the rules, you must then click the hyperlinks that appear in this section. Doing this lets you “fill-in-the-blanks” in the rule template by entering additional information into the dialog boxes that open. The dialog boxes that appear vary, depending on the template selected. After entering the required information into one of these dialog boxes, then click the “OK” button within it to return to the rule and see your values appear in the hyperlink. After entering all the hyperlinked values in this section for your rule’s template, if needed, click the “Next >” button to continue.
Create a Mailbox Rule in Outlook – Instructions: A picture of a user editing the hyperlink values within a rule template in the “Rules Wizard” in Outlook.
In the next screen, you can optionally use the “Step 1: Select condition(s):” list at the top to check various criteria to then append to the rule below. If you started from a template, some of this is already done, but you can add more criteria, if necessary. If you choose to add more criteria, then click any the blue hyperlinks in the rule at the bottom of the dialog box to “fill-in-the-blanks” in the rule’s criteria, just as you did in the first screen. When finished, click the “Next >” button to continue.
In the next screen, set what the rule should do when it receives an item that matches the criteria you just set. To set the rule’s actions, check the actions listed at the top of the dialog box to append them to the rule at the bottom of the dialog box. If you choose to add more actions, then click the blue hyperlinks in the bottom box to “fill-in-the-blanks” in the rule. When finished, click the “Next >” button to continue.
In the next screen, you must decide what exceptions to the rule exist. To optionally add exceptions to the rule, check the desired exceptions at the top of the dialog box to append them to the rule at the bottom of the dialog box. If you choose to add exceptions, then click the blue hyperlinks in the bottom box to “fill-in-the-blanks” in the rule. When finished, click the “Next >” button to continue.
In the last screen, type a name for the mailbox rule into the “Step 1: Specify a name for this rule” field at the top of the dialog box. You can also check or uncheck the “Run this rule now on messages already in [folder name]” or “Turn on this rule” checkboxes to enable or disable each of those features. To finish creating the mailbox rule, then click the “Finish” button.
Doing that then returns you to the “Rules and Alerts” dialog box on the “E-mail Rules” tab. Like folder rules, you can check or uncheck the rules here to turn them on and off. They also process in order from top to bottom. If you want to change the order of a selected rule, click the “Move Up” and “Move Down” arrow buttons in the toolbar above the rules. To edit a selected rule, if needed, click the “Change Rule…” drop-down button and then select the “Edit rule settings…” command from the button’s drop-down menu to step back through the “Rules Wizard” again. To delete a selected rule, click the “Delete” button and then click “Yes” in the confirmation dialog box that appears. Finally, to close the “Rules and Alerts” dialog box after creating and/or managing your mailbox rules, click “OK” button.
Create a Mailbox Rule in Outlook: Instructions
- To create a mailbox rule in Outlook, select the folder and click the “Rules” button in the “Move” group on the “Home” tab in the Ribbon, and then select the “Manage Rules & Alerts…” command.
- The “Rules and Alerts” dialog box will appear.
- Ensure that you are viewing the “E-mail Rules” tab, and then click the “New Rule…” button in the upper-left corner of that tab to launch the “Rules Wizard.”
- In the “Rules Wizard,” you will need to select one of the templates from the list shown in the “Step 1: Select a template” area. The rule description will appear in the “Step 2: Edit the rule description” section at the bottom of the dialog box with hyperlinks indicating places that you need to click into and “fill-in-the-blanks” in the rule template.
- When you are finished on this screen, click “Next >” to continue.
- In the next screen, you can use the “Step 1: Select condition(s):” list at the top to check various criteria that you will see appended to the rule below. If you started from a template, some of this is already done, but you can add more criteria if necessary. Then click on the blue hyperlinks in the rule at the bottom of the dialog box to “fill-in-the-blanks” in the rule.
- Click “Next >” to continue when you are ready.
- In the next screen, you must decide what action the rule should take when it receives an item that matches the criteria you just set. You can check the actions listed at the top of the dialog box to append them to the rule at the bottom of the dialog box. Then click the blue hyperlinks in the bottom box to “fill-in-the-blanks” in the rule.
- Click “Next >” when you are ready to continue.
- In the next screen, you must decide what exceptions to the rule exist. You can check the exceptions listed at the top of the dialog box to append them to the rule at the bottom of the dialog box. Then click the blue hyperlinks in the bottom box to “fill-in-the-blanks” in the rule.
- Click “Next >” when finished.
- In the last screen, type in a name for the rule in the text box at the top of the dialog box. You can also check or uncheck the two checkboxes for “Run this rule now on messages already in [folder name],” or “Turn on this rule.”
- When you are ready to finish the rule, click the “Finish” button.
- That will drop you back off in the first “Rules and Alerts” dialog box.
- To turn the rules on and off, check or uncheck the rules listed here.
- Rules process in order from top to bottom.
- If you want to change the order of a selected rule, click the “Move Up” and “Move Down” arrow buttons in the toolbar above the rules.
- To edit a rule, select a rule then click the “Change Rule…” drop-down button and choose the “Edit Rule Settings…” command.
- To delete a rule, select the rule and click the “Delete” button and then click “Yes” in the confirmation dialog box that appears.
- When you are finished, click “OK” to set the rules and close the “Rules and Alerts” dialog box.